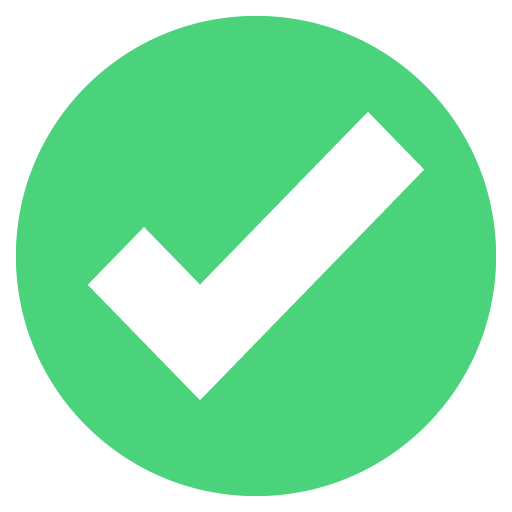0 Panier (vide)
Produit ajouté au panier avec succès
Quantité
Total
- Caisse enregistreuse
Nos caisses enregistreuses clés en main
sans abonnement - Terminaux Point de Vente
Terminal point de vente tactile
Neuf et Reconditionné- Écran Tactile
Ecran-tactile professionnel,
neuf et reconditionné- Imprimantes
Imprimante ticket, Imprimante étiquette,
accessoires, consommable- Scanner code barre
Lecteur Scanner Douchette
Code barre, accessoires- Périphériques
Périphériques pour caisse enregistreuse
Accessoires, Pièces détachées- Logiciel de caisse
Logiciel de caisse sans abonnement !- Monétique
- - Terminal Carte Bancaire (terminal paiement électronique fixe ou mobile)
- - PinPad seul (Pinpads, ancienne ou nouvelle génération)
- - Tpe : Accessoires et consommables
- - Détecteur de billet
- - Compteuse argent
Terminal Paiement électronique,
Accessoires, Consommables - Écran Tactile